Cara Mudah Mematikan Komputer Secara Otomatis dengan Timer

Cara Mematikan Komputer Secara Otomatis dengan Timer Windows memungkinkan Anda untuk mengotomatiskan sejumlah tugas di komputer Anda dan salah satunya adalah mematikan komputer Anda secara otomatis.
Anda sebenarnya dapat membuat jadwal untuk mematikan mematikan komputer Anda pada waktu yang ditentukan dengan fitur ini anda tidak akan khawatif lagi untuk meninggalkan komputer anda .
Menyiapkan fitur auto shutdown pada PC Windows cukup mudah dan cepat. Faktanya, ada beberapa cara untuk melakukan tugas dan Anda dapat melanjutkan dengan salah satu cara yang menurut Anda mudah.
Cara Mematikan Komputer Secara Otomatis dengan CMD
1. Tekan tombol Windows + R di keyboard komputer secara bersamaan untuk membuka kotak dialog Run CMD.
2. Ketik perintah berikut shutdown -f -s -t 1200 dalam kotak CMD dan tekan Enter . Pastikan untuk mengganti 1200 detik dengan waktu Anda sendiri.

3. Selesai sekarang perintah shutdown otomatis di PC anda sudah aktif.
Untuk memastikan apakah perintah shutdown otomatis di pc sudah berjalan setelah menekan tombol ok perhatikan pada bagian kanan sideber pc anda akan ada pop up notifikasi.

Notifikasi tersebut berisi pemberitahuan tanggal dan bemapa menit / jam komputer anda akan shutdown secara otomatis contoh nya seperti gambar di atas.
Untuk anda yang ingin membatalkan perintah shutdown otomatis di Pc Windwos XP / 7 /8 /10 cara nya sama saja ikuti langkah langkah di bawah ini.
Cara Membatalkan Shutdown Otomatis
Untuk membatalkan perintah yang sudah anda buat dengan cara di atas cara nya sama saja dan sangat mudah ikuti langkah langkah di bawah ini:
1. Tekan logo Windwos + R di keybord PC anda secara bersamaan.
2. Masukan perintah shutdown -a pada kolom CMD run .
3. Jika sudah langsung saja tekan Ok dan selesai.

4. Untuk memastikan perintah membatalakan shutdown sudah aktif akan ada pop up pemberitahuan di bagian sidebar windows anda .

logoff is cancelled yang menandakan perintah shutdown otomatis anda sudah di cancelled atau di batalkan.
Cara Mematikan Komputer Otomatis dengan Task Scheduler
Jika Anda perhatikan, dua metode di atas memang membantu Anda mematikan PC tetapi tidak mengizinkan Anda menentukan waktu dan tanggal tertentu untuk mematikan.
Bagaimana jika Anda ingin mematikan komputer pada pukul 12 malam setiap malam?
Di situlah Task Scheduler . Ini memungkinkan Anda mengatur jadwal untuk tanggal dan waktu yang dipilih serta memungkinkan Anda mengatur jadwal berulang.
Dengan cara ini, jika Anda ingin komputer Anda mati pada pukul 12 malam setiap malam, Anda dapat melakukannya menggunakan utilitas Task Scheduler
1. Gunakan kotak pencarian di komputer untuk mencari Task Scheduler .
2. Jika sudah mucul klik tulisan Task Scheduler .
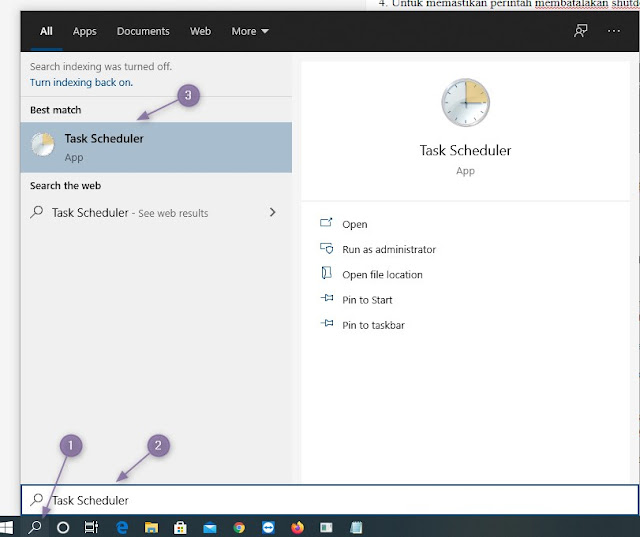
3. Saat menu Task Scheduler terbuka, Anda akan menemukan beberapa opsi yang dapat Anda pilih. Temukan yang bertuliskan Buat Tugas Dasar[Create Basic Task] di bilah sisi kanan dan klik di atasnya untuk membukanya.

4. Di opsi berikutnya isikan nama dan deskripsi Task Scheduler. Anda dapat menggunakan nama apa pun, Kemudian klik Next untuk melanjutkan.
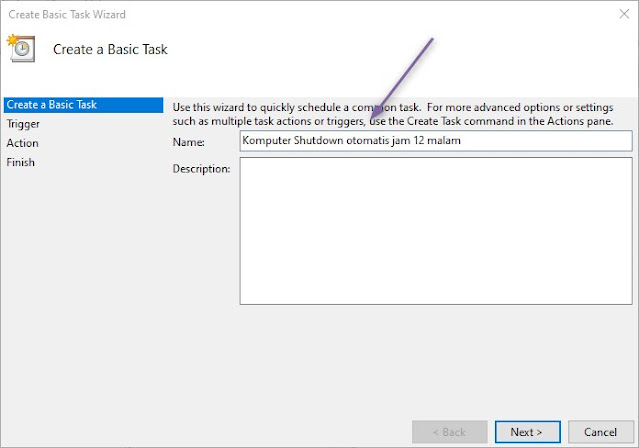
5. Sekarang akan memilih . Jika Anda menginginkan tugas berulang, Anda dapat memilih opsi yang sesuai. Jika Anda hanya ingin tugas dijalankan sekali, pilih Satu kali dan tekan Next di bagian bawah.
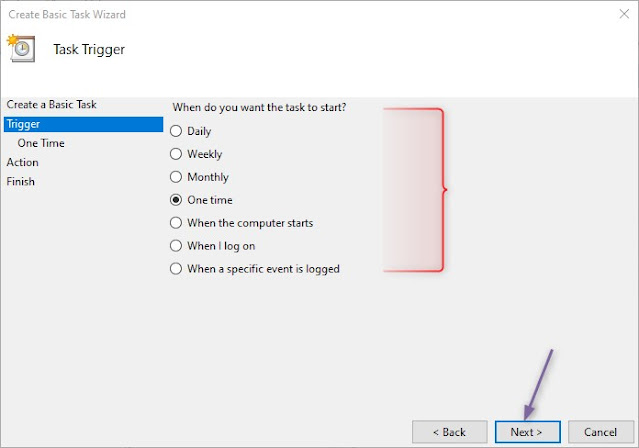
6. Sekarang Anda dapat mengatur waktu. Ini adalah waktu dan tanggal ketika komputer Anda akan mati secara otomatis. Gunakan kalender dan kotak waktu untuk mengisi informasi dan kemudian klik Next untuk melanjutkan.
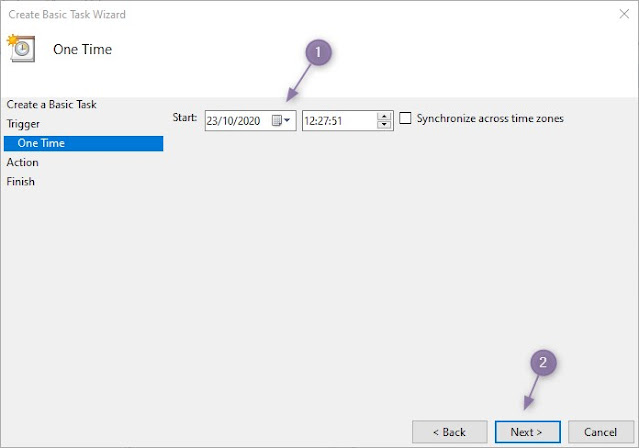
7. Ini akan menanyakan tindakan apa yang ingin Anda lakukan saat tugas berjalan. Pilih opsi yang bertuliskan Mulai program dan klik Next .

8. Agar perintah Task Scheduler shutdown otomatis bisa berjalan Anda harus memilih utilitas shutdown di layar ini. Klik pada tombol Browse dan itu akan memungkinkan Anda menelusuri file Anda.
9 . Caranya Buka C: \ Windows \ System32 \ dan temukan dan klik dua kali pada shutdown.exe .

10. Lalu tambahkan -s di bidang yang bertuliskan Add arguments sehingga utilitas mematikan sistem Anda dan tidak melakukan tugas lain seperti me-reboot atau membuat PC Anda tertidur. Kemudian klik Next untuk melanjutkan.

11. Anda sekarang berada di opsi terakhir Konfirmasikan semuanya beres dan kemudian klik Finish untuk menyelesaikan pembuatan jadwal shutdown otomatis di pc anda.
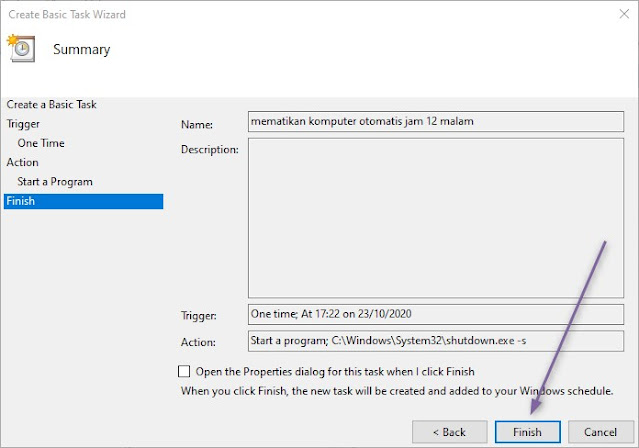
Cukup simple bukan namun saya sarankan anda menggunakan cara yang pertama dengan CMD karena lebih simple dan cepat.
Demikian untuk artike tentang Cara Mematikan Komputer Secara Otomatis dengan Timer dan ini bisa di gunakan di Windows XP /7 /8 /10 tanpa software semoga bermanfaat terimakasih

Posting Komentar untuk "Cara Mudah Mematikan Komputer Secara Otomatis dengan Timer"